Priv's Blog
FPS Microgame) FPS Mod: Build a Level with ProGrids 본문
FPS Microgame) FPS Mod: Build a Level with ProGrids
Priv 2020. 2. 18. 16:02출처
FPS Mod: Build a Level with ProGrids - Unity Learn
When you use ProGrids snapping in Unity, any object you move snaps to the world grid as you move it. The world grid never changes position or orientation. This means you always know exactly where items are, how far they are from each other, and how far you
learn.unity.com
1. ProGrids는 무엇이며, 왜 필요한가?
(1). ProGrids란?
ProGrids는 오브젝트를 쉽고 정확하게 배치하는데 도움이 되는 필수 도구입니다.
씬에서 오브젝트의 위치를 눈으로 가늠하는 것 대신, 모든 오브젝트를 미터 단위로 움직이도록 결정할 수 있으며, 이 균일함을 이용해 오브젝트들을 나란히 배치시킬 수 있습니다!
ProGrids 툴은 Perspective와 Orthographic 뷰로 오브젝트를 보고 있을 때 메뉴를 제공합니다.
두 메뉴의 주요 차이점은 Orthographic 뷰는 항상 더 정밀하게 각도를 설정할 수 있도록 생성된 그리드를 보여준다는 것입니다.
Perspective View

Orthographic View (Isometric)
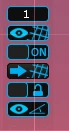
Snap Settings (스냅 설정)

첫 번째 버튼이 Snap Settings 버튼입니다.
버튼을 클릭하시면 ProGrids 세팅의 세부 메뉴가 표시됩니다.
Grid Visibility (그리드 가시성)

이 토글은 씬 내에서 오브젝트를 움직일 때 그리드(Grid) 미리보기를 켜고 끌 수 있는 토글입니다.
Snapping Enabled (스냅 활성화)
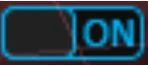
이 토글은 ProGrids 스냅 설정을 켜고 끌 수 있는 토글입니다.
Push to Grid (그리드에 맞춤)
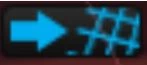
오브젝트를 선택하신 상태에서 이 버튼을 클릭하시면, 오브젝트의 위치가 스냅 설정(Snap Settings)을 기반으로 그리드에 맞춰 자동 조정됩니다.
Follow Grid (그리드 따라가기)
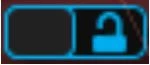
위의 사진과 같이 잠금 해제일 때는 오브젝트를 움직이는 동안 그리드도 함께 따라 움직이게 됩니다.
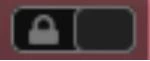
토글 하시면 닫힌 자물쇠가 버튼과 함께 나타납니다.
이렇게 되면 오브젝트를 움직이는 동안, 오브젝트가 나타난 위치에 그리드가 정적 상태로 유지됩니다.
"Locked" 되어 있는 동안 그리드는 대괄호( [ ] ) 키로 움직일 수 있습니다.
그리드는 스냅 설정에서 설정한 단위 값만큼 일정하게 움직이게 됩니다.
Set Grid Plane (그리드 평면 설정)

그리드 평면 설정(Set Grid Plane) 버튼은 씬 내에서 오브젝트를 선택할 때 선택한 특정 축을 기반으로 그리드를 렌더링 합니다.
Angle Visibility (각도 가시성)
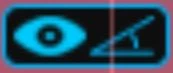
이 토글은 오브젝트의 깊이 또는 Z-축이 보이지 않는 Orthographic 뷰에서 오브젝트를 선택했을 때만 나타나는 토글입니다.
아래의 예시 사진을 참고해주세요.
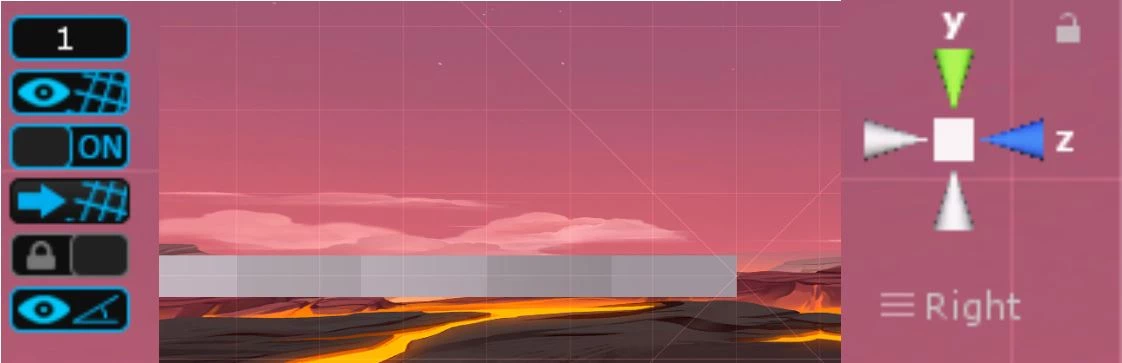
(2). 왜 ProGrids를 사용하는 걸까요?
더 나은 레벨 시각화를 위해, ProGrids에는 씬에 오브젝트를 배치할 때 도움을 줄 수 있는 렌더링 된 그리드가 갖추어져 있습니다.
이 그리드는 오브젝트의 피벗(Pivot)의 위치를 기반으로 나타납니다.
X-Grid
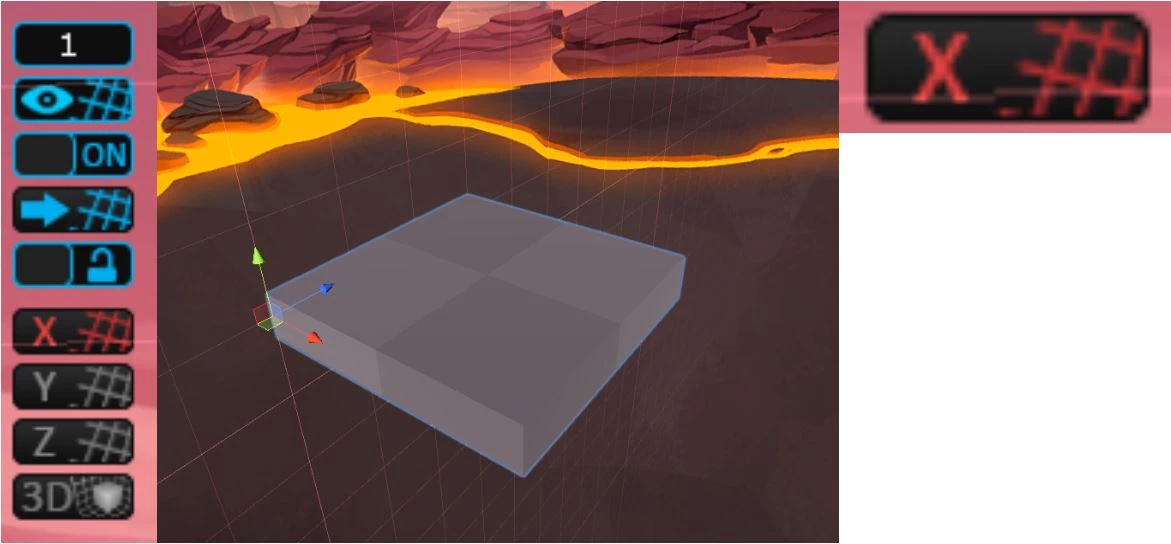
Y-Grid
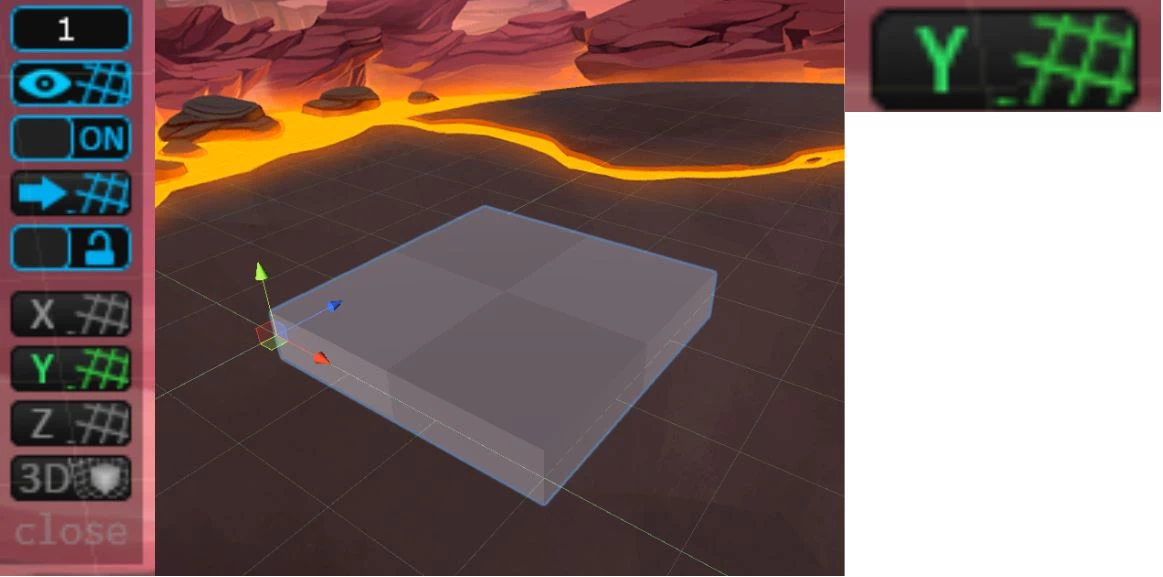
Z-Grid
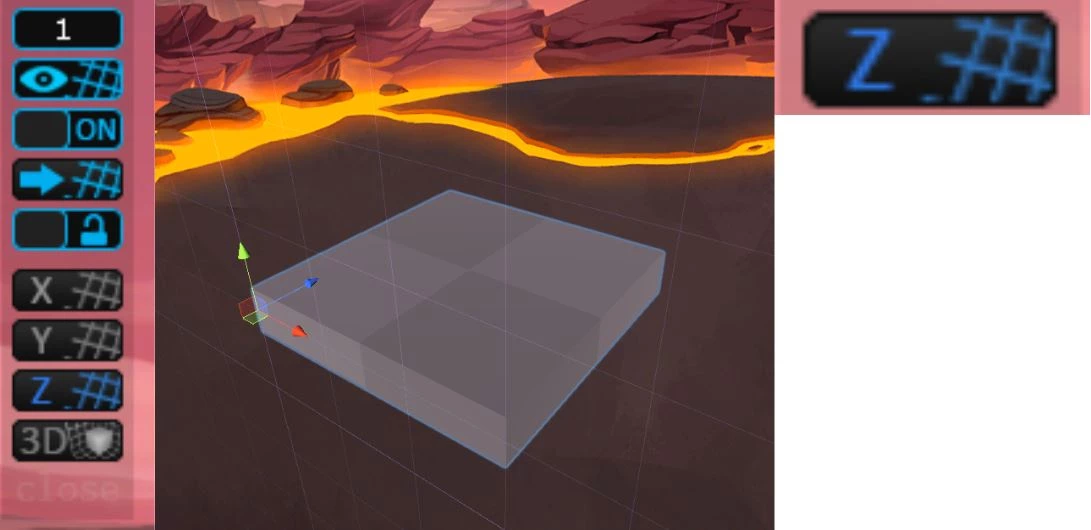
3D-Grid

3D-Grid를 사용하면, 모든 축 그리드를 보실 수 있습니다.
표시할 그리드를 선택하는 것은 배치하는 동안 필요한 디테일 수준에 따라 달라지게 됩니다.
(Choosing which grid to view will completely depend on what level of detail you need during placement.)
(3). ProGrids는 어디에 있나요?
이 튜토리얼 프로젝트에는 ProGrids가 이미 적용되어 있습니다.
만약 새로운 프로젝트를 시작하신 경우에는, 유니티 패키지 관리자(Unity's Package Manager) 또는 에셋 스토어(Asset Store)를 통해 ProGrids에 액세스 하실 수 있습니다.
어디서 메뉴를 얼어야 하나요?
Tools > ProGrids > ProGrids Window
ProGrids 메뉴를 열기 위해서는 먼저 유니티 툴바의 "Tools" 옵션을 클릭해주세요.

"Tools" 옵션을 클릭하시면 하위 메뉴가 확장될 것입니다.
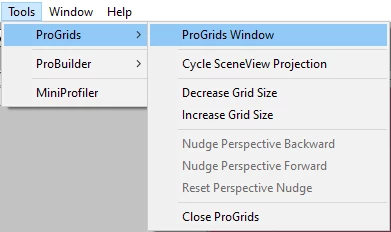
ProGrids 버튼을 클릭하시면 하위 메뉴가 확장됩니다.
ProGrids Window가 Scene 뷰에 나타나지 않는다면, "ProGrids Window"를 클릭하시면 항상 현재 프로젝트 내에 표시됩니다.
(4). 언제 ProGrids를 사용해야 하나요?
레벨을 제작하는 동안 언제든지 사용하시면 됩니다!
게임 개발의 프로토타입 또는 프로덕션 단계에서 ProGrids는 레벨의 메트릭스가 서로 일치하는지, 오브젝트의 위치가 어긋나지 않았는지 확인할 수 있는 필수 도구랍니다.
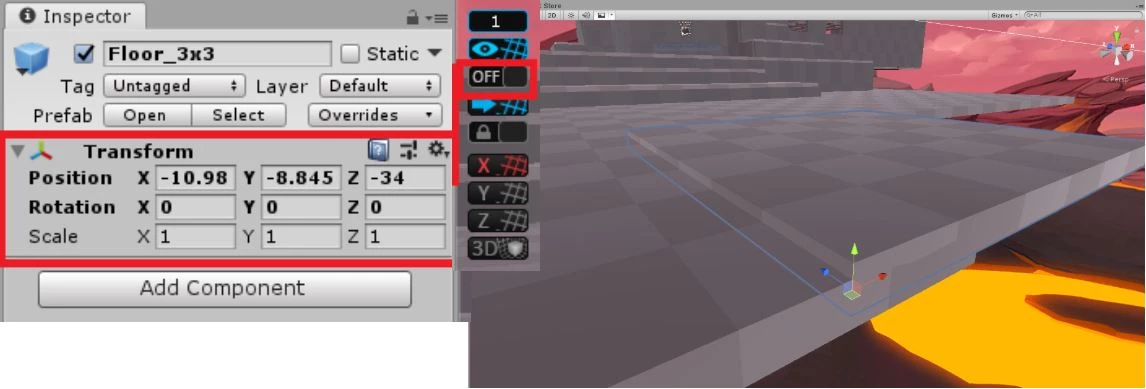
ProGrids 없이 오브젝트를 재자리로 움직인다는 게 어려울 수 있습니다.
특히, 눈에 의지해서 오브젝트가 올바른 위치에 있다고 가정하면 더더욱 어렵습니다.
ProGrids가 꺼져있는 동안에는 Transform 값이 균일하지 않음에 유의해주세요.

ProGrids가 켜지면, 오브젝트를 배치하는 것이 쉬워집니다.
이제 Transform 값이 스냅 설정의 1m와 동일해졌습니다.
2. ProGrids를 이용해 레벨을 제작해봅시다.
몇 가지 버튼과 토글을 눌러 이제 ProGrids를 사용할 준비가 끝났습니다.
아래의 단계를 참고해주세요.
먼저, MainScene이 열려 있는지 확인해주세요.
아래 경로를 따라 Room_Altar 프리팹을 찾아 씬에 추가해주세요.
(Assets -> UTech -> FPS -> Prefabs -> Level -> Rooms)
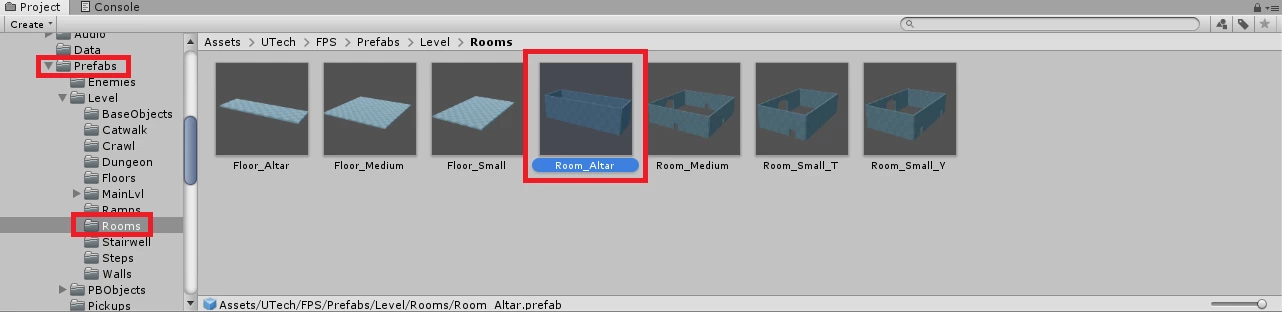
Room_Altar 프리팹을 선택하셨다면, 프로젝트 창에서 씬으로 드래그&드롭해주세요!

좋아요! 이제 씬에 오브젝트가 있으니, 다음으로 ProGrids를 설정해보겠습니다.
스냅 버튼을 활성화시키는 것부터 시작해보겠습니다.
간단하게 "OFF'라고 적혀있는 토글을 클릭하셔서 "ON"으로 바꿔주세요.
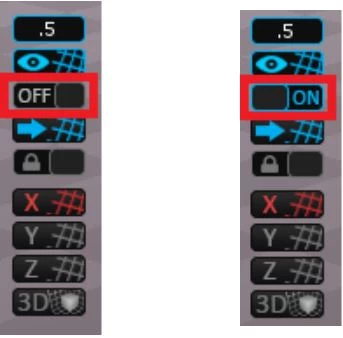
스냅을 활성화시키셨다면, 스냅 설정 버튼을 클릭하셔서 단위 값을 조정해주세요.

스냅 설정에서 Snap Value 박스 안을 클릭하셔서 그리드 내에서 오브젝트가 스냅 할 단위 값을 조정해주세요.

값을 0.5에서 1로 변경합니다.
창을 닫기 위해 하단의 "Done" 버튼을 클릭하시거나 창 외부의 아무 곳이나 클릭해주세요.
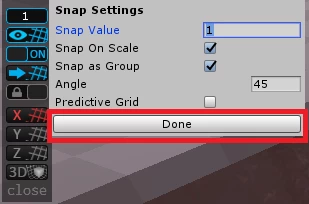
스냅 설정이 완료되면, Room_Altar 프리팹을 레벨의 공간 내에 원하시는 곳으로 이동시켜주세요.
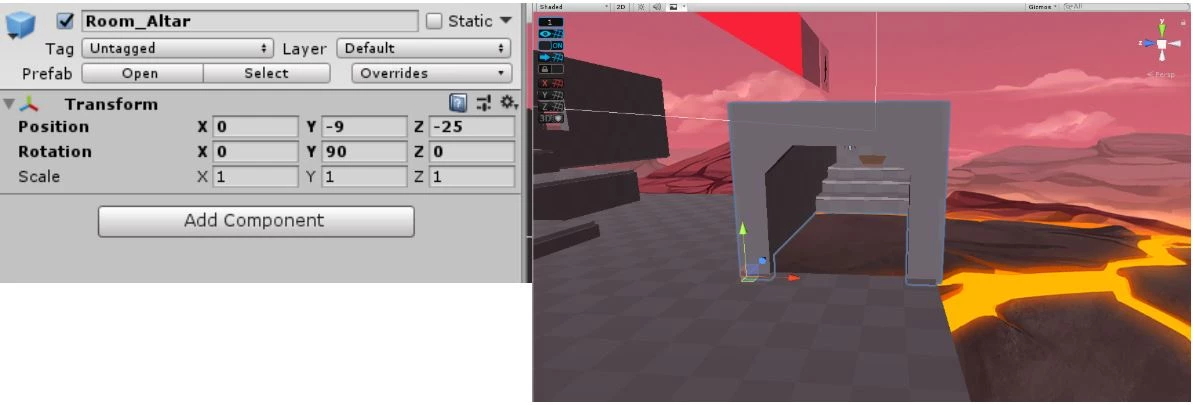
만약 오브젝트의 transform 값에 소수점이 있다면, 간단하게 Push to Grid 버튼을 눌러주시면 됩니다.
Room_Altar 프리팹이 자리를 잡았으니, 이제 방에 바닥을 추가해줍시다.
Room_Altar 프리팹을 찾으셨던 동일한 폴더에 "Floor_Altar" 프리팹이 있습니다.
이 프리팹을 씬으로 드래그&드롭해주세요.
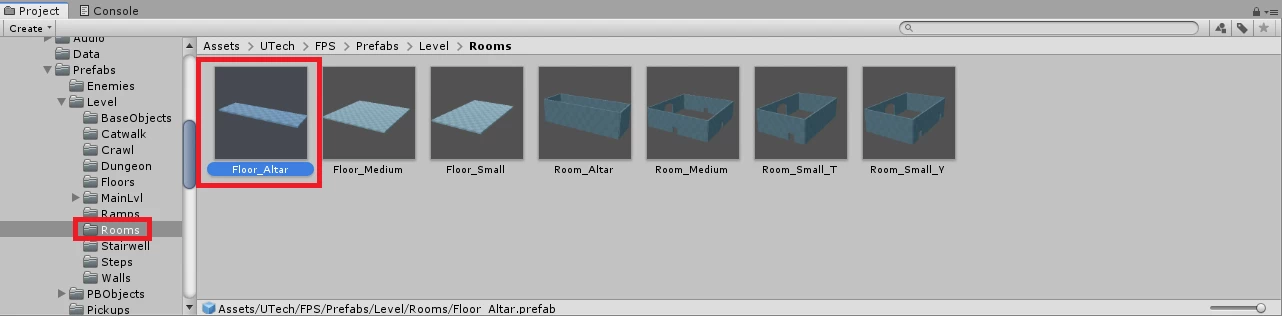
Room_Altar 프리팹을 배치했던 것과 동일한 방법으로 Move 도구와 Rotate 도구를 이용해 바닥을 제단에 배치시켜주세요.

이제 레벨에 제단실이 완성되었습니다!
마지막으로, 레벨 내에 구역을 추가하실 때마다 NavMesh를 다시 구워야 한다는 것 잊지 마세요.
해당 과정에 대한 자세한 내용은 FPS Mod: Creating the Navigation Mesh 튜토리얼을 참고하시면 되나, 지금 바로 NavMesh를 '굽고' 싶으시다면, 아래의 지침을 따라주세요.
유니티 에디터 툴바에서 "Window" 버튼을 클릭합니다.
"Window"를 클릭하시면 하위 메뉴가 보이실 겁니다.

여기서 "AI", "Navigation"을 차례로 클릭합니다.
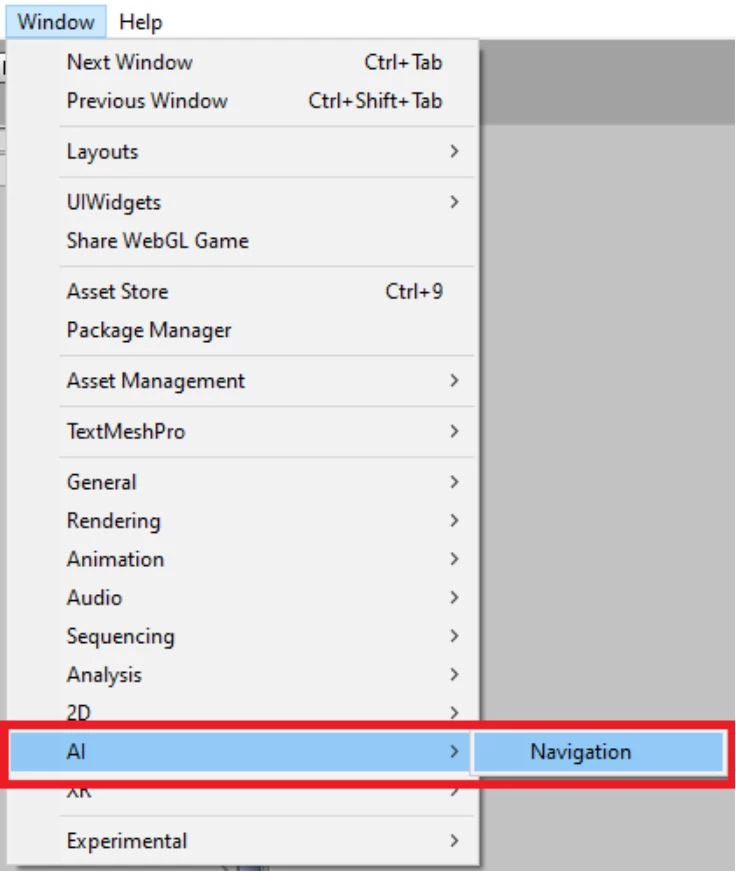
"Navigation"을 클릭하시면, Inspector 창 내에 Navigation 창이 열릴 것입니다.
"Bake" 탭을 클릭해주세요.
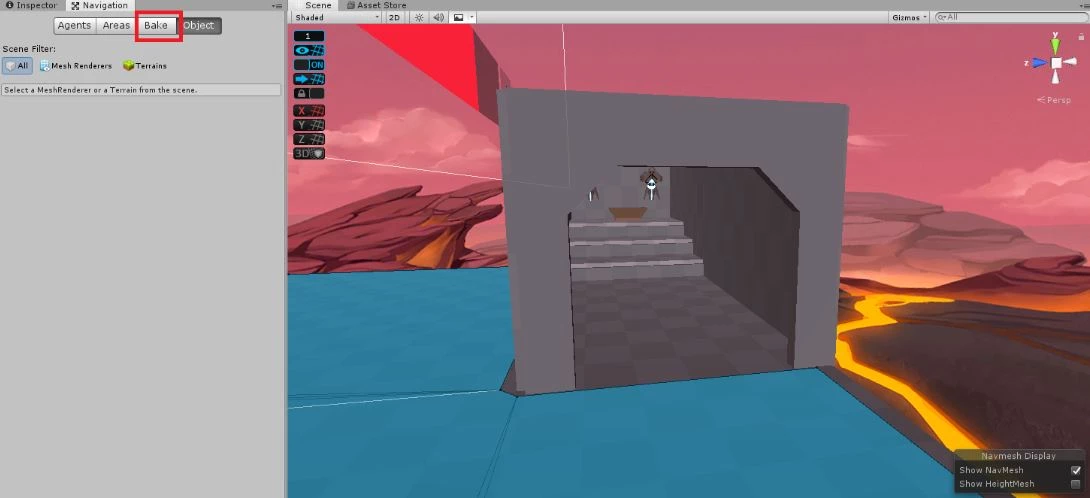
레벨 상의 청색 구역은 이미 NavMesh가 구워진 구역을 의미합니다.
Bake 옵션에서 "Bake" 버튼을 눌러주세요.

NavMesh는 오브젝트가 정적(Static)으로 제작되어 있어야만 생성이 가능합니다.
이제 제단에도 Navmesh가 포함되었으니, 적이 플레이어를 따라 제단실 안으로 들어올 수 있습니다!
3. 가입 및 공유하기
유니티 커넥트에 가입하셔서 작업하신 결과물과 경험들을 다른 유저들과 함께 공유해보세요.
유니티 커넥트(Unity Connect)에 있는 FPS Creators Group에 아직 가입하지 않으셨다면, 한 번 가입해보시는 걸 추천드립니다.
FPS Microgame 프로젝트와 관련된 튜토리얼들을 진행하시면서 막힌 부분에 대한 질문을 올리시거나, 다른 유니티 크리에이터 분들과 함께 직접 제작하신 결과물들을 공유하실 수도 있습니다.
이 뿐만 아니라 여러 유니티 전문가 분들이 각종 도움이나 아이디어를 제공해 드리고자 활동하고 계십니다.
한 번 확인해보세요!
수고하셨습니다!
'Unity Learn > FPS Micro Game' 카테고리의 다른 글
| FPS Microgame) FPS Mod: Create Enemy Patrol Paths (0) | 2020.02.19 |
|---|---|
| FPS Microgame) FPS Mod: Infinitely redesign your environment (0) | 2020.02.19 |
| FPS Microgame) FPS Mod: Expand a level (0) | 2020.02.17 |
| FPS Microgame) FPS Mod: Creating the Navigation Mesh (0) | 2020.02.13 |
| FPS Microgame) FPS Mod: Level Art (add props) (0) | 2020.02.12 |




